まずは無料のお試しがあると安心します。シイナです。
私の購入したノートパソコン(ASUS VivoBook S13 ローズゴールド)のセキュリティソフトは、もともとマカフィーが設定されていました。
もちろん、すでに購入済のものではなく、無料お試し期間(30日)が適用されている状態です。
特に何の不便も問題もなく使用していたのですが、どうやらその無料お試し期間が終了間近になってしまったようなので、ノートンセキュリティの無料お試しを体験してみることにしました。
セキュリティソフトを、マカフィーからノートンに乗り換えです。

有名だったから、気になっていたのです!
今回は、マカフィーの無料体験から、ノートンの無料体験に切り替える方法をメモしておきます。
マカフィーからノートンに変更する手順
マカフィーの無料お試しから、ノートンの無料お試しへ移行する方法をまとめておきます。
手順としては、ざっとこんな感じでした。
実際に私が作業した部分は、ノートンのソフトをインストールすること、ノートンの設定、この2つくらいでした。

ソフトが、結構勝手にやってくれちゃいます☆
ひとつのパソコンは、ひとつのセキュリティソフトで対応するのが好ましいので、現在有効になっているセキュリティソフトがあれば、削除しなくてはいけません。
(私の場合、マカフィーの無料体験ソフトを削除する)
しかし、それもノートンのインストール時にアナウンスが出ます。
その指示通りに設定していけば簡単にできたので、心配しないで進めてくださいね。
では、ひとつづつ解説していきます。
1.ノートンの無料体験ソフトをインストールする
まず、ノートンの無料体験ソフトをインストールします。
ノートンの公式サイトから、簡単にインストールすることができます。
上のボタンからノートンの公式サイトにアクセスし、ヘッダーナビ(上のメニュー)から、「30日間無料体験版」をクリックします。

すると、WindowsかMacかを選択する画面が表示されます。

私はWindowsを選択しました。
ダウンロードのボタンをクリックすると、「Setup」というファイルのダウンロードが開始します。

このファイルが、「30日無料体験版」をインストールするために必要なファイルです。
ファイルを開くと、インストールのための画面が出てきます。
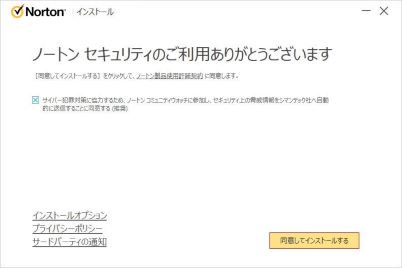
Nortonセキュリティ公式より引用
そして、「同意してインストールする」をクリックすると、すぐにソフトのインストールが始まります。
※ファイルを開くときに、「このアプリがデバイスに変更を加えることを許可しますか?」というポップアップが表示されても、「はい」を選択しましょう。

こういうの、ちょっとドキッとするよね。。
2.マカフィーを削除する(してもらう)
ノートンの30日間無料版のインストールが始まると、途中で注意が表示されます。

アプリケーションの相互性検査、と書かれていて、ぱっと見はわかりにくいです。

わかりにくいし、赤い三角形はなんだか不安になるよね!
まぁ要は、ノートン以外のセキュリティソフトをアンインストールしてください、ってことです。
私の場合は、マカフィーを削除しなくてはいけません。
マカフィーに関するソフトは2つあったようなので、両方ともアンインストールします。
候補の左側にある「アンインストールする」をクリック。

すると、勝手にアンインストールを始めてくれます。

アンインストールが進むと、マカフィーのタブが開きます。

私のパソコンでは完全に文字化けしています。。
何かのバグかと思って、この画面が表示されたとき、ちょっと怖かったです。
上に表示されている画像も、なんか怖い感じがします。。
勇気を振り絞って、二つの窓にチェックを入れます。
すると、右下のリンクが青色に表示されます。
これが恐らく「アンインストール実行」的な何かだと思われます。

青色になったリンクをクリックすると、説明が表示されます。
これも、恐らく「アンインストール実行」的な何かが書かれているであろう右下の青いリンクをクリックします。

ずっと文字化けしてて、やんなってきちゃうよ!
そうすると、マカフィーの削除が始まります。

マカフィー(ウイルス対策ソフト)が削除されたので、無防備になってしまうパソコンが急いで他の案を出してきます。
しかし、この後すぐにノートンを入れるので、ここでは無視してOKです。

マカフィーの削除ができると、パソコンを再起動するかどうか聞かれますが、私はこのまま作業を続けたいので、「後で再起動する」を選択しました。

それから、もうひとつのソフトもアンインストールをしていきます。
「アンインストールする」をクリックします。

マカフィーのウェブアドバイザーのタブが開きます。
こちらは、文字化けしていないので進めやすかったです。
「引き続きご利用いただけますと幸いです…」の文字に、なんとなく罪悪感を抱きつつも、左下の「削除」をクリックし、「OK」をクリックします。

「ウェブアドバイザーが正常にアンインストールされました。」というページが開いたら「完了」をクリックします。


これで無事にノートン30日間無料体験版をインストールできました!
3.ノートンを有効にする
インストール後に、「ウイルス対策保護の有効期限が切れました」と表示されるので、左下の「更新」をクリックします。

すると、「ノートンサーバーと通信しています」という表示から、ノートンのログイン画面に切り替わります。
「サインイン」と「アカウントを作成する」のふたつのタブがあるので、右にある「アカウントを作成する」を選択します。
ノートンの無料体験版を使用するには、アカウントの作成が必要になります。
といっても、簡単な情報を入力するのみで終了。

必要な情報を入力したら、「アカウントを作成する」をクリックします。
入力したメールアドレス宛に、確認メールが届くのでチェックします。
メールの「今すぐ確認」をクリックします。

これで、アカウントの作成は完了です。
「続行する」をクリックすると、サインインの画面になります。

先ほど設定したメールアドレスとパスワードを入力し、サインインします。
サインインした状態では、現在の保護の状態や、ライセンスの確認などができます。
4.ノートンの諸設定を行う
ノートンを有効にしたら、ノートンを活用するための諸設定を済ませます。
私は、普段「Google chrome」を使用しているので、「Google chrome」での設定方法となります。
(Internet explorerなどでは異なるかもしれません。)
ノートンのタブを開きます。
右下の「隠れているインジゲーターを表示する」の中の「ノートン セキュリティ」をクリックするか、左下の「ここにクリックして検索」から「ノートン」を開きます。
ここでは、現在の保護の状態をチェックすることができます。
現在の状態では「オンラインの安全性」が設定されていません。
「今すぐ設定」をクリックすると、画面が切り替わります。
「ノートンのすべての拡張機能の追加」をクリックします。
すると、chromeの拡張機能の追加画面となります。
まずは「Norton Safe Search」の「chromeに追加」をクリックします。
小さなタブが開くので「拡張機能を追加」をクリックします。
これで完了です。
ノートンの拡張機能は全部で3つあるので、あと2つも同じように追加しましょう。
完了すると、画面の上に「保護されています」という表示が出ます。
また、先ほどのノートンのタブを開いて確認してみると、こちらも「保護されています」という表示に切り替わりました。
5.無料お試し期間スタート!
これで、一通りの作業は終了になります。
デスクトップを見てみると、新しいフォルダが2つ作成されていました。
「ノートンセキュリティ」と「Norton Installation Files」というフォルダです。
ノートンに関するものなので、削除せずに大切に保管しておきましょう。
無料のお試し期間は、表示されている通り30日間なので、それまでにノートンを購入するか、ほかのセキュリティソフトを導入するか検討しましょう。
何もセキュリティ対策ができていない状態は危険なので、残りの日数には十分に注意しましょうね!


